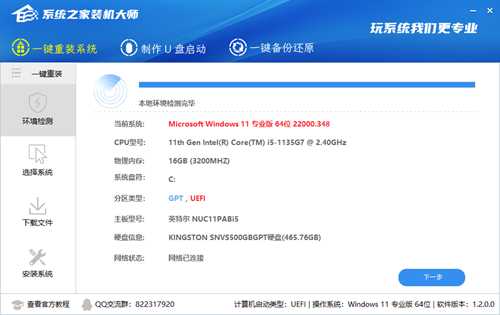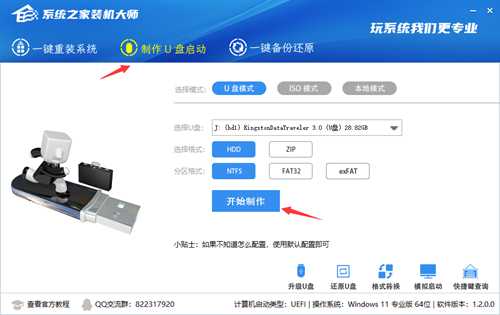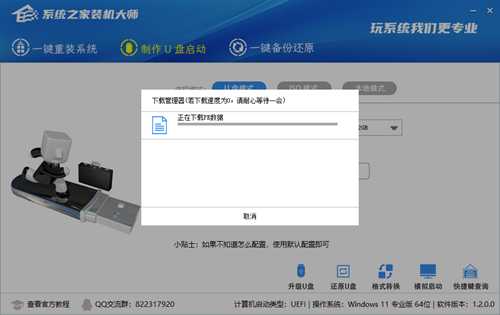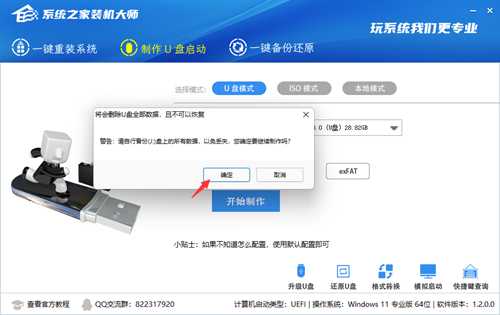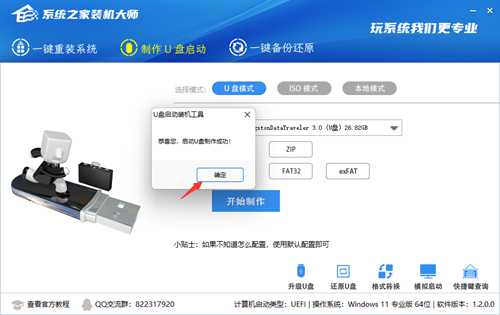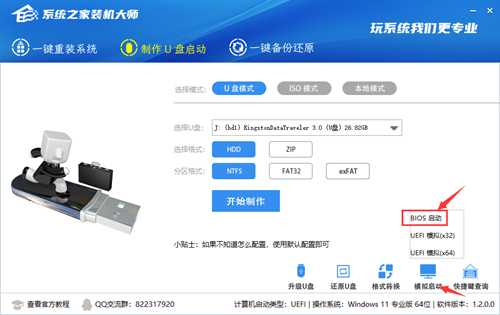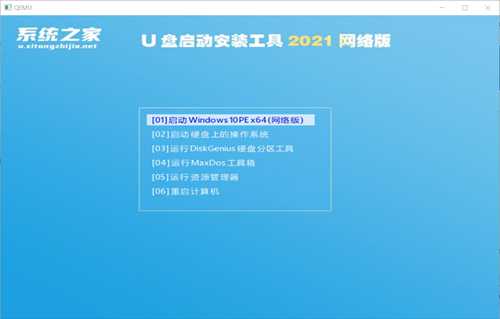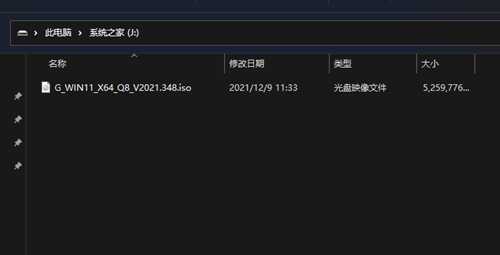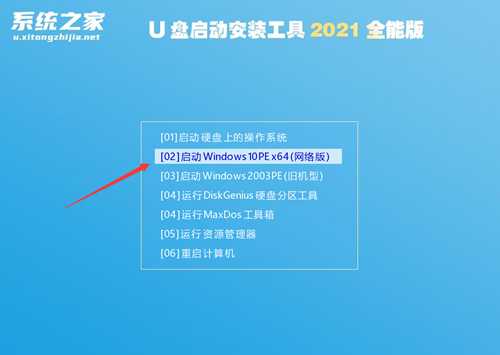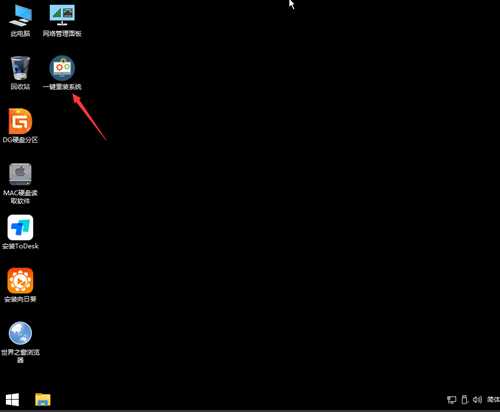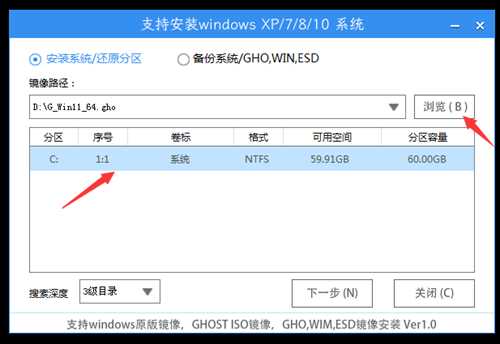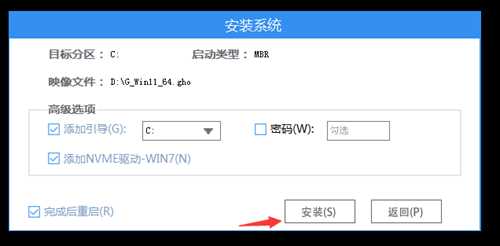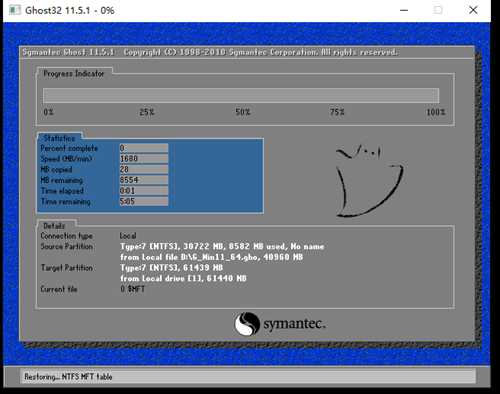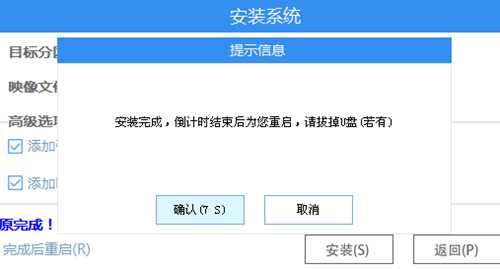台式机怎么重装电脑系统?台式机重装系统图文详细教程
(编辑:jimmy 日期: 2025/10/22 浏览:2)
台式机怎么重装电脑系统?台式机重装系统图文详细教程
许多小白刚接触电脑,对电脑的基本使用还是知道怎么操作,但是到了一些较为专业的操作时却不知道怎么操作。例如有的小伙伴想要为自己的台式机重装系统,但是又不知道怎么操作,下面小编就带着大家一起看看吧!
准备工作:
一个容量大于等于8GB的U盘
一个能够联网使用的电脑
制作U盘启动盘:
首先,下载U盘启动盘工具,推荐使用【系统之家装机大师】。
下载后,打开软件,软件会自动识别当前电脑信息和状态。
点击上方制作U盘启动,进入界面后,保持默认格式直接点击开始制作。
在制作过程中,软件会自动联网下载PE数据。
下载完成后,软件将会提示制作U盘启动盘时,会将U盘格式化,用户如果有重要资料需单独备份。
点击制作后,等待,就会出现制作成功字样。
制作成功后,点击模拟启动-BIOS启动,查看是否制作成功。
今年入此界面说明已经制作成功。
再将需要安装的Win10文件移入其中即可。
安装教程:
将U盘设为启动项后,进入PE选择02项。
进入后,点击桌面的一键重装系统工具。
浏览我们下载好的镜像,选择我们需要安装的分区。
到这一步直接点击安装。
然后等待系统还原。
系统还原完毕后,软件会提示重启,这时需要用户先拔出U盘,再重启电脑。
重启后,电脑将会自动进入系统安装界面,系统在此过程将会进行多次重启,等待安装即可。