Win10打印机脱机状态怎么恢复正常打印(win10打印机脱机状态怎么恢复正常打印不了)
(编辑:jimmy 日期: 2025/9/27 浏览:2)
Win10打印机脱机状态怎么恢复正常打印(win10打印机脱机状态怎么恢复正常打印不了)
当打印机在Win10中处于脱机状态时,一些Win10用户可能不清楚该如何操作以恢复正常打印,这篇文章是本站给大家带来的Win10打印机脱机状态恢复正常打印方法。 一、检查打印机连接:确保打印机与计算机连接良好,并且处于打开状态。检查打印机的电源线和数据线是否连接正确。 二、检查打印机状态:在Windows 10的任务栏中,右键单击打印机图标,然后选择"打开打印队列"或"查看打印机"。确认打印机队列中没有任何错误或挂起的任务。 三、取消暂停:打印机可能会被手动设置为暂停状态,导致无法打印。在打印队列窗口中,查找并取消任何暂停状态的任务。如果没有暂停任务的选项,可以尝试重新启动打印机来清除任何暂停状态。 四、清空打印队列:有时候打印队列中的某个任务可能出现错误,导致其他任务无法打印。
一、检查打印机连接:确保打印机与计算机连接良好,并且处于打开状态。检查打印机的电源线和数据线是否连接正确。 二、检查打印机状态:在Windows 10的任务栏中,右键单击打印机图标,然后选择"打开打印队列"或"查看打印机"。确认打印机队列中没有任何错误或挂起的任务。 三、取消暂停:打印机可能会被手动设置为暂停状态,导致无法打印。在打印队列窗口中,查找并取消任何暂停状态的任务。如果没有暂停任务的选项,可以尝试重新启动打印机来清除任何暂停状态。 四、清空打印队列:有时候打印队列中的某个任务可能出现错误,导致其他任务无法打印。1、电脑端点击任务栏的隐藏图标,双击【打印机图标】;
注:仅在下发打印或复印任务后才会出现此图标
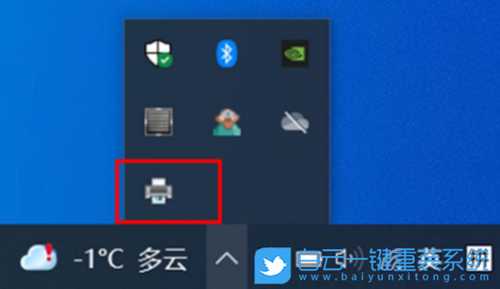 2、【右键】单击需要取消的任务,点击【取消】,在弹出框选择【是】,即可取消此任务;
2、【右键】单击需要取消的任务,点击【取消】,在弹出框选择【是】,即可取消此任务;  3、如需取消所有打印任务:【右键】点击窗口空白处,选择【取消所有文档】,然后在弹出的弹框中选择【是】,即可取消所有打印任务;
3、如需取消所有打印任务:【右键】点击窗口空白处,选择【取消所有文档】,然后在弹出的弹框中选择【是】,即可取消所有打印任务; 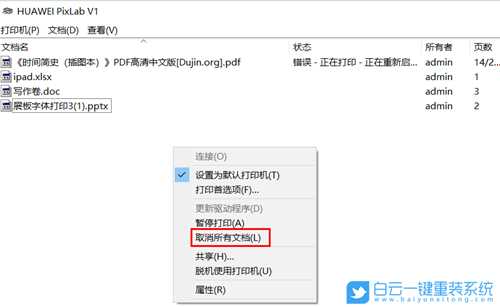
五、检查默认打印机:确保所需打印机被设置为默认打印机。在开始菜单中搜索"打印机",然后选择"打印机和扫描仪设置"。在打印机设置窗口中,找到所需的打印机,并右键单击选择"设为默认打印机"。 六、重新安装驱动程序:
1、打开运行(Win+R),输入【devmgmt.msc】命令,按【确定或回车】可以快速打开设备管理器;
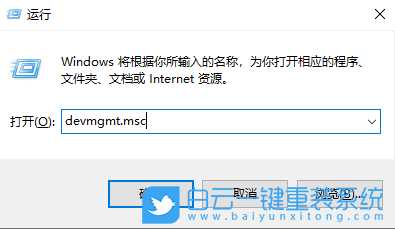 2、设备管理器窗口,在打印机队列中,找到并选择【有问题的打印机】;
2、设备管理器窗口,在打印机队列中,找到并选择【有问题的打印机】;  3、点击【右键】,在打开的菜单项中,选【择更新驱动程序】;
3、点击【右键】,在打开的菜单项中,选【择更新驱动程序】; 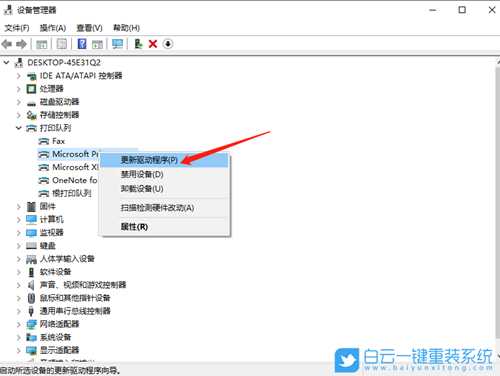
4、你要如何搜索驱动程序?分别有【自动搜索更新的驱动程序软件(Windows 将搜索你的计算机和 Internet 以获取适合你设备的最新驱动程序软件,除非你已在设备安装设置中禁用此功能)】和【浏览我的计算机以查找驱动程序软件(手动查找并安装驱动程序软件)】,有下载驱动程序的情况下,建议选择第二项,如果没有从打印机官网上下载最新驱动程序,可以选择自动搜索驱动程序软件;

打印机驱动问题,还可以使用第三方驱动工具【驱动总裁】,更简单快捷的解决打印机驱动方面的问题。
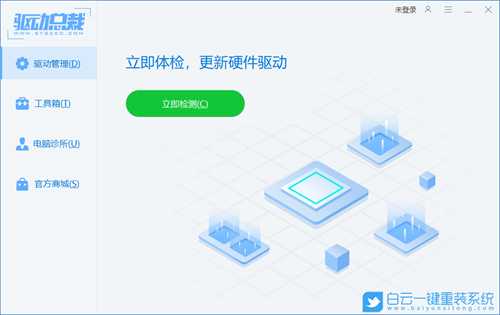
以上就是Win10打印机脱机状态怎么恢复正常打印文章,如果这篇文章的方法能帮到你,那就收藏65路由网站,在这里会不定期给大家分享常用装机故障解决方法。