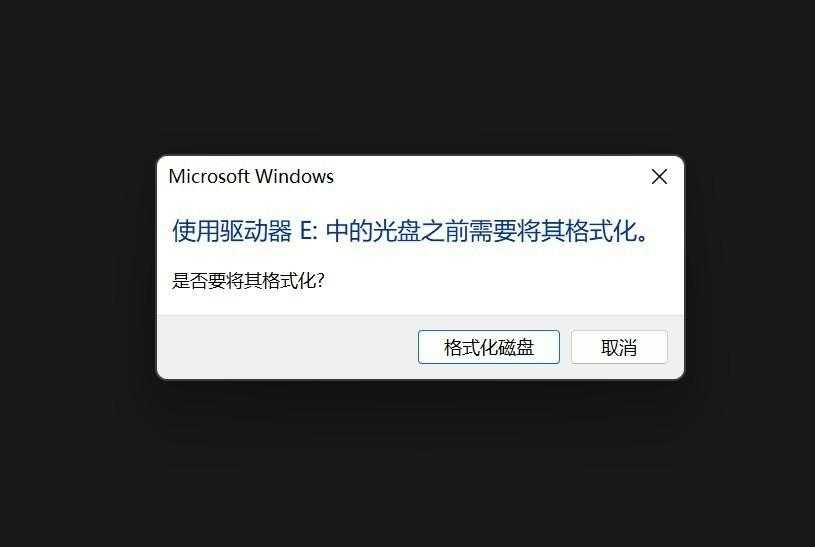插上u盘显示格式化怎么办(u盘一打开就叫格式化如何修复)
(编辑:jimmy 日期: 2025/9/11 浏览:2)
插上u盘显示格式化怎么办(u盘一打开就叫格式化如何修复)
插上u盘显示格式化解决方法:1、插入U盘,当U盘出现格式化提示时,点击取消;2、打开DiskGenius软件,鼠标选中U盘,右键选择【搜索已丢失分区(重建分区表)】;3、选择“当前选择的区域”或者磁盘——开始搜索,耐心等待,当提示发现丢失分区时,点击确认保留;4、当所有搜索完成后,点击左上方的【保留更改】,耐心等待几分钟完成。结束后U盘会显示正常,并能打开查看里面内容,文件没丢失。
作为转存数据的常用存储设备,U盘和存储卡+读卡器无疑是最便捷的而且非常便携的。但一些不正确的操作,例如不安全弹出磁盘就直接从USB接口拔下,它就可能会对你发脾气,例如出现下面的提示。
某些软件调用这个磁盘可能会出现下面的报错,当然此时把存储卡插回相机它也是会报错的。
很多人的第一想法可能就是:我的资料还在不在?当你右键这个磁盘-属性的时候,会发现已用空间和可用空间都变成了0,看来资料是凶多吉少了。难道真的只能把存储卡或者U盘格式化了么?答案是肯定的,不然这个存储卡/U盘你也没法用了。
不过也不要悲观,或者手快就去执行格式化。因为这种情况多半是U盘或者存储卡出现了逻辑错误,右键单击计算机-管理-存储,会发现磁盘格式由于FAT变成了RAW,这种情况完全可以抢救一下。
例如大名鼎鼎的磁盘工具DiskGenius,它不仅是个强大的磁盘分区工具,更附带数据恢复功能,例如工具栏中就有“恢复文件”的图标。只是有时候它面对RAW格式的磁盘也会无能为力,甚至会出现所有功能都不可用的“假死”状态。
此时就要换一个专门的数据恢复软件了,比较老牌的有FinalData、EasyRecovery等,不过今天我们换一个国产软件,名字叫“易我数据恢复”,当然它也有英文名叫“EaseUS Data Recovery”,在主界面选择想要恢复数据的磁盘或分区,点下面的“扫描”即可执行快速扫描操作。
快速扫描之后会执行高级扫描,这也是用时最长的部分,至于时间长短取决于磁盘中的文件多少了。这时软件会在左侧的生成几个目录,分别是“丢失文件”和“存在文件”,而“丢失文件”又有“删除的”、“目录信息完整的”、“提取到标签的”、“文件名丢失的”几个子目录。
随着高级扫描进度的增长,“丢失文件”的目录以及下面的子目录文件数量都会不断增长。
为了让用户更加直观的对恢复的文件进行管理,软件最大限度的还原磁盘中的目录结构,点击“目录信息完整的”,就会展示磁盘之前的目录信息。
扫描完成后,你就可以按照目录,或者文件格式来恢复导出所需的文件了,当然还需要根据提示恢复的文件存放的位置。
例如下面的这些照片就是我们最需要恢复的资料,甚至文件名也和原来一样,到此数据恢复正式完成。
由此可见,大部分的时候U盘或者存储卡报错,都是磁盘逻辑上的问题,并不是真正的出错,如果分区格式变成了RAW,不妨借助靠谱的数据恢复软件恢复一下,然后再愉快的格式化磁盘吧。