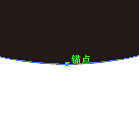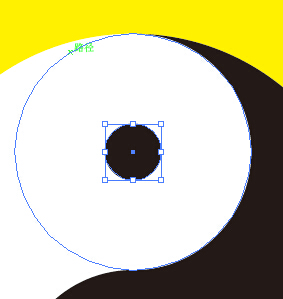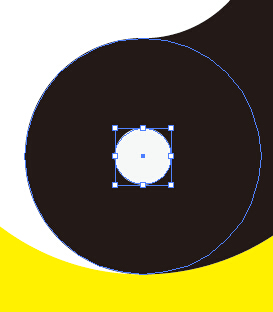AI剪刀工具快速绘制太极八卦图
(编辑:jimmy 日期: 2025/9/27 浏览:2)
这篇教程主要是向大家介绍AI剪刀工具快速绘制太极八卦图方法,教程很简单,大家一起来学习吧!
具体的制作步骤如下:
1、Ctrl+N新建一个300*300mm的文档。
2、使用矩形工具,绘制一个与文档大小一样的正方形填充黄色作为背景色。
3、使用椭圆工具,绘制一个250*250mm的正圆。
4、填充黑色
5、使用剪刀工具,左键单击正圆的上、下两个锚点。
6、剪开后一边填充白色。
7、使用椭圆工具,左键单击跳出椭圆设置窗口,这边设置成大圆的一半,125*125mm。
9、选中黑色小圆,复制Ctrl+C,黏贴在前面Ctrl+F,填充白色。
11、选中白色小圆,复制Ctrl+C,黏贴在前面Ctrl+F,设置圆的大小为30*30mm,填充黑色。
12、选中黑色小圆,复制Ctrl+C,黏贴在前面Ctrl+F,设置圆的大小为30*30mm,填充白色。
13、完成!
教程结束,以上就是AI剪刀工具快速绘制太极八卦图过程,希望大家喜欢!
上一篇:AI制作超酷毛笔字体笔刷