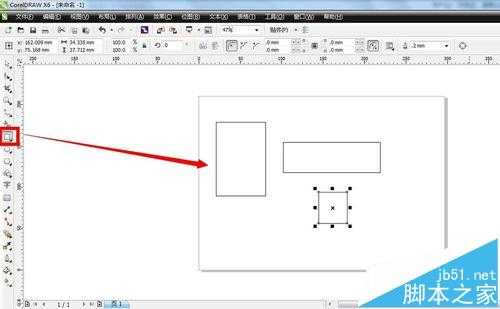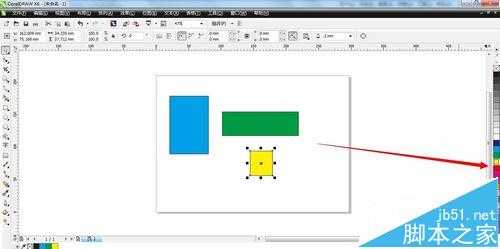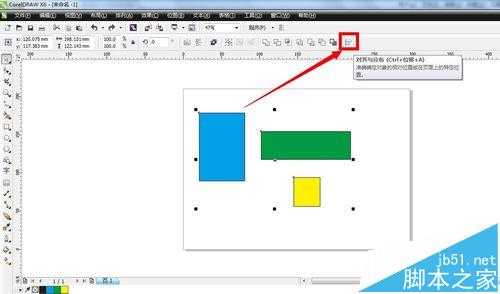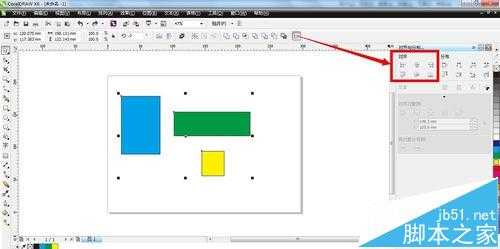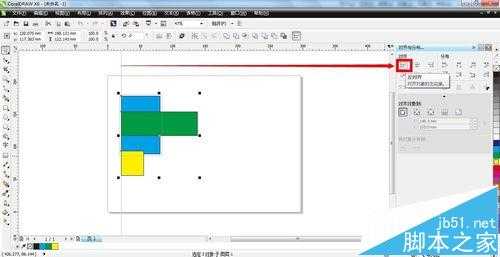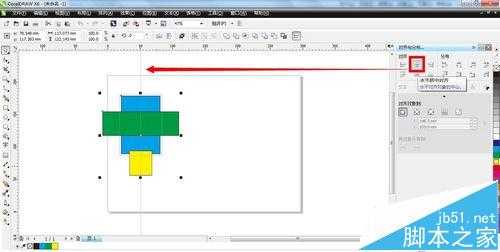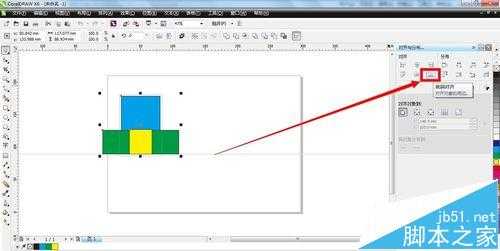cdr怎么快速对齐图形? cdr图形对齐的教程
(编辑:jimmy 日期: 2025/4/19 浏览:2)
可能我们使用cdr软件绘图设计的时候,都会遇到一个图形对象的对齐问题。在cdr软件里面,这个对齐的功能怎样使用呢?让我们一起来看看吧。
- 软件名称:
- CorelDRAW X8 64位 简体中文安装免费版(附序列号)
- 软件大小:
- 547.9MB
- 更新时间:
- 2016-11-23立即下载
1、举个简单的例子,比如我们现在用矩形工具,随意在页面上画出三个图形
2、为了方便区别,我们把每一个图形填充上不一样的颜色
3、把页面上的三个图形全部选中,可以看到页面上方有个“对齐与分布”的按钮,点击它
4、接着,在cdr软件的右边会出现一个对齐与分布的操作面板,我们可以在“对齐”设置里面看到有六种对齐的选择
5、比如我们选择第一个选项“左对齐”,就可以在页面上看到三个图形全部以左边的边缘线对齐
6、设置为“水平居中对齐”,就可以三个图形以中心线对齐
7、假设选择的是“底端对齐”,那么,三个图形都以最底端的边缘线对齐。因此,我们在排版设计过程中,可以根据自己的需要选择不一样的对齐方式。
相关推荐:
cdr怎么让文字两端对齐?
CDR快捷键对齐功能怎么使用?
CorelDRAW文字该怎么快速对齐?
cdr中怎么快速对齐对象? cdr物体贴齐辅助线的使用方法