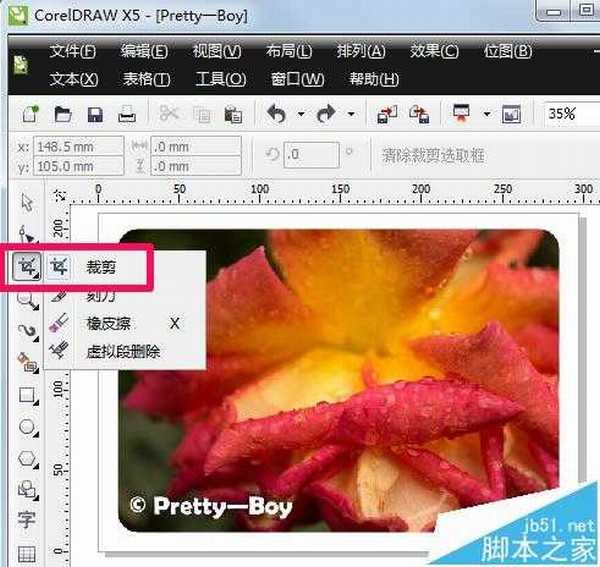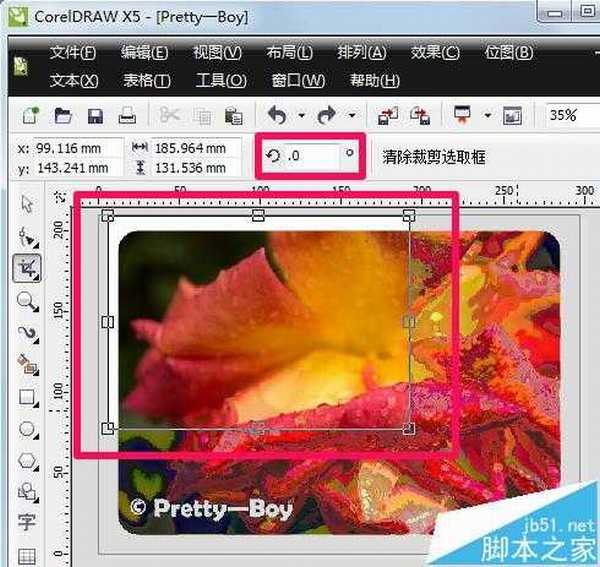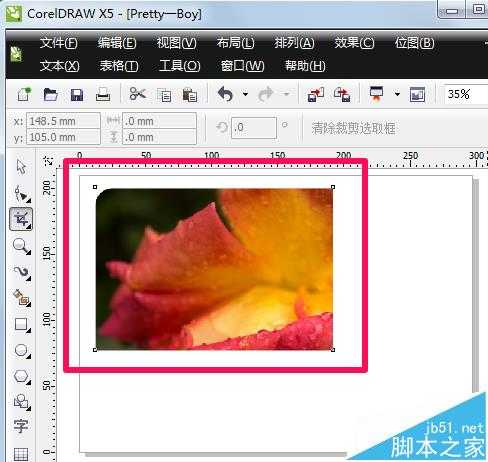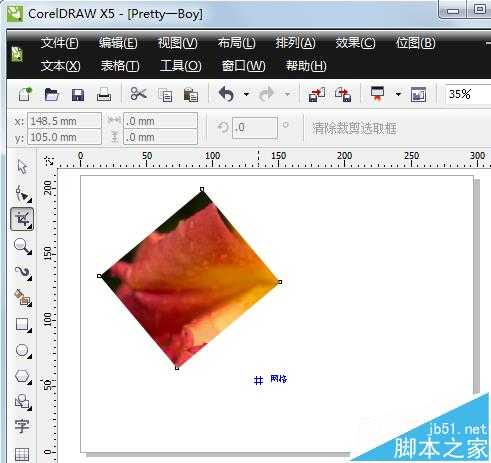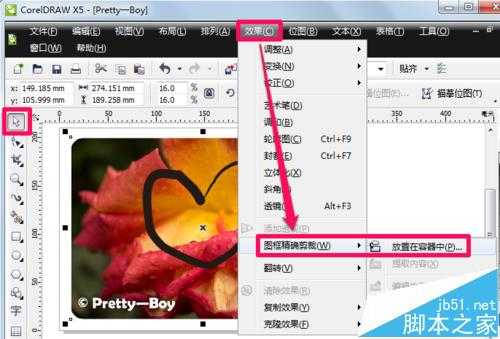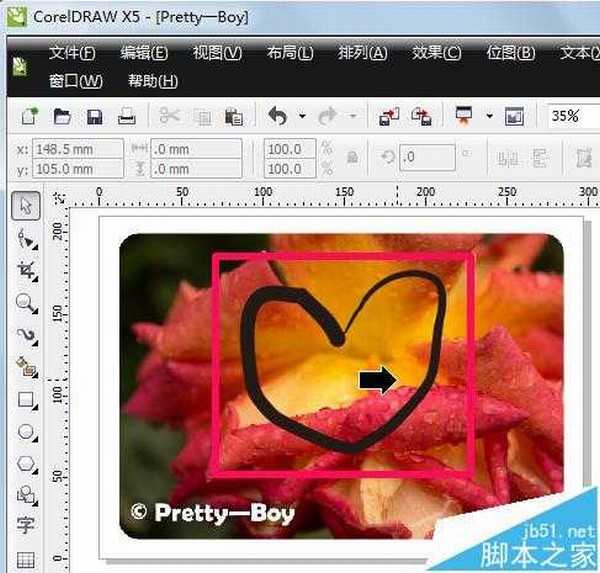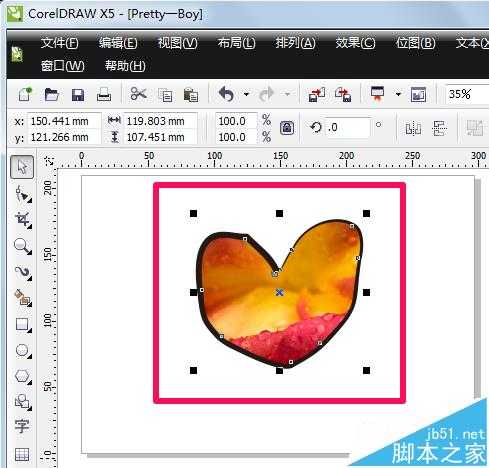cdr怎么裁剪? cdr随意剪裁图形的教程
(编辑:jimmy 日期: 2025/9/12 浏览:2)
很多人在刚接触coreldraw时,不知道如何才能像ps一样随心所欲的裁剪图形,其实非常简单,下面小编就教大家cdr怎么裁剪。
- 软件名称:
- CorelDRAW X8 64位 简体中文安装免费版(附序列号)
- 软件大小:
- 547.9MB
- 更新时间:
- 2016-11-23立即下载
一、裁剪工具
1、简单的裁剪可以使用裁剪工具,使用方法像ps一样简单。
2、首先用裁剪工具在图形上拖出裁剪区域,然后在上面可以调整裁剪框的旋转角度。
3、用鼠标可以拖动裁剪框调整其位置,确定好位置后按回车就裁剪完成了。
二、裁剪出复杂图形
1、coreldraw还有一种方法可以将图形裁剪出任意形状,首先用cdr打开图形。
2、然后可以用贝塞尔工具、钢笔等工具在图形上绘制出要进行裁剪形状,这里小编用艺术画笔随便画一个形状来演示。
3、用选择工具选择图像,然后选择效果-图框精确裁剪-放置在容器中。
4、此时鼠标会变成黑色向右的大箭头,在刚才的形状内单击鼠标。
5、大家可以看到图形已经按照我们画好的形状裁剪好了。
相关推荐:
cdr怎么把图形修剪成指定的形状?
cdrX8怎么使用PowerClip功能精确剪裁图片?
cdr怎么随心所欲的剪裁形状?cdr图框精确剪裁的实例教程