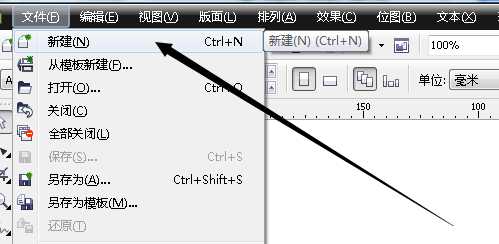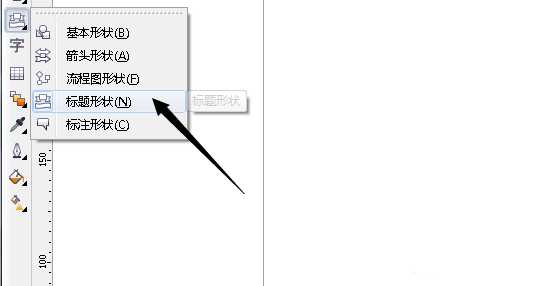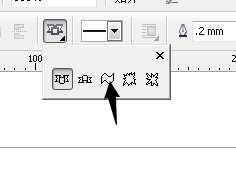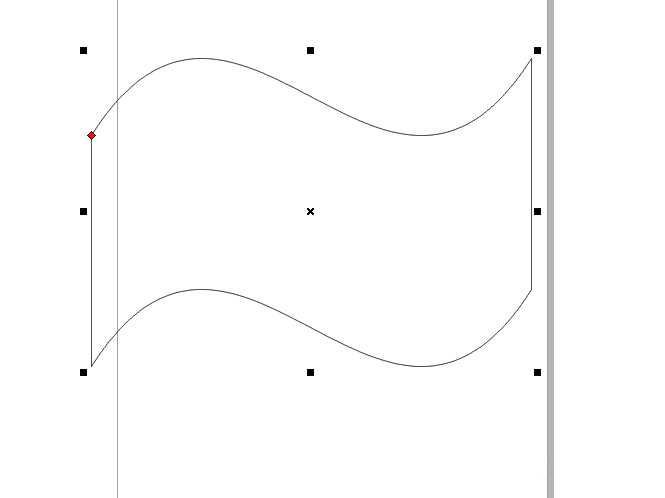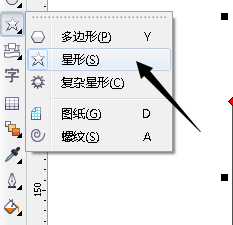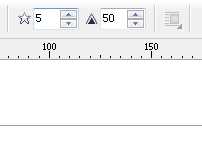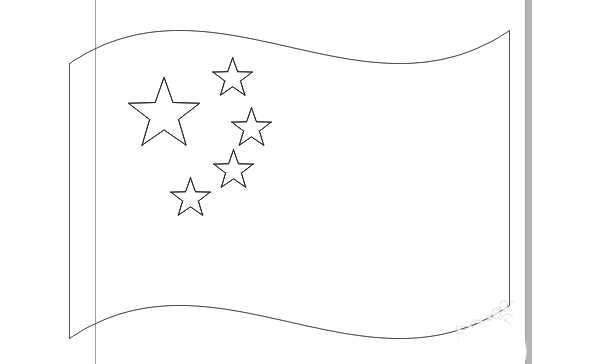cdr怎么画五星红旗? cdr绘制国旗的教程
(编辑:jimmy 日期: 2025/4/19 浏览:2)
今天我们就来看看使用cdr画五星红旗的教程,很简单,下面我们就来看看详细的教程。
- 软件名称:
- CorelDRAW X8 64位 简体中文安装免费版(附序列号)
- 软件大小:
- 547.9MB
- 更新时间:
- 2016-11-23立即下载
1、首先第一步我们打开cdr软件,在菜单栏中选择 文件→新建
2、我们在工具栏中找到 基本形状→标题形状
3、我们在属性栏中找到 完美形状→飘带形状
4、我们在任意一个空白处画下图形
5、我们在工具栏中找到 多边形→星型工具
6、我们在属性栏中调整星型的角度和几个角
7、然后我们在画下的飘带中画下一个大五角星和四个小五角星并排列好位置
8、然后我们给飘带上红色,五角星上黄色,并去掉边框的颜色,一般做到这里就好了
9、当然,若你想加一个反光效果,可以像我一样加一个,效果如图
以上就是cdr绘制国旗的教程,希望大家喜欢,请继续关注。
相关推荐:
cdr怎么绘制一个漂亮的代金券?
cdr X4怎么绘制一只黄色卡通的螃蟹?
cdr怎么绘制可爱的仙人掌盆栽? cdr画仙人掌的教程
上一篇:cdr裁剪工具直接剪裁位图方法
下一篇:cdr造型修剪裁切位图的方法