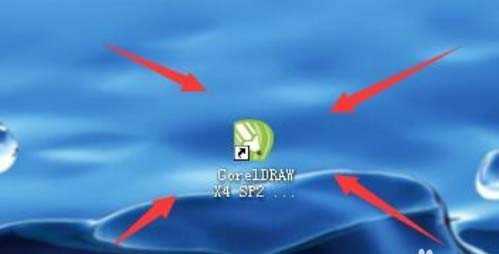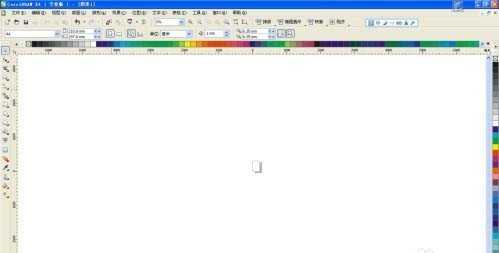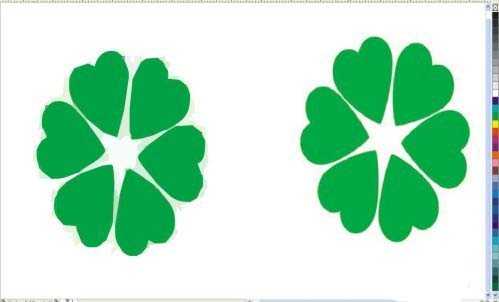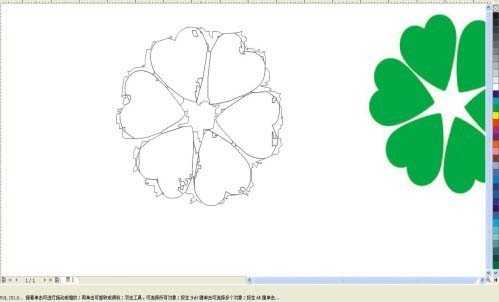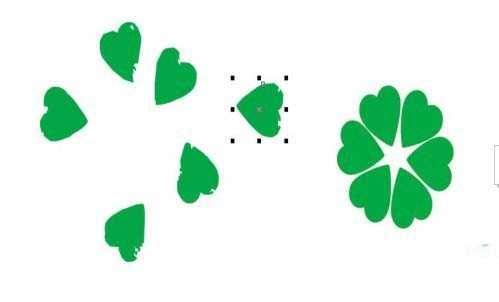cdr怎么使用轮廓描摹来抠图?
(编辑:jimmy 日期: 2025/4/20 浏览:2)
今天我们就来看看使用廓描摹抠图的方法,但是这种抠图方法只适合位图,其他类型的图片不通用哦。
- 软件名称:
- Adobe Illustrator CS6 (AI cs6) 精简绿色中文版(32位+64位)
- 软件大小:
- 200.38MB
- 更新时间:
- 2014-05-11立即下载
1、打开电脑桌面上的CorelDRAW 软件,点击进入CorelDRAW 设计界面。
2、这里随便放一个图片,比如下方的六叶心形草的图片。
3、选中图片,点击上方的“描摹位图”——“轮廓描摹”——“高质量图像”。
4、点击“高质量图像”后,会出现像下图中的一个工作界面,到此,点击下方的确认即可。
5、最后一步就是修饰和简单的调整步骤了,调整后,一幅位图就被我们抠图成功,转换矢量图形成功。
以上就是使用轮廓描摹抠图的方法,很简单吧,但是适用范围很小,我们只是多介绍了一种方法而已。
相关推荐:
ai怎么将位图快速转为矢量图?
ai怎么将jpg位图转换成矢量图?
ai实时描摹怎么用? ai实时描摹的实例教程