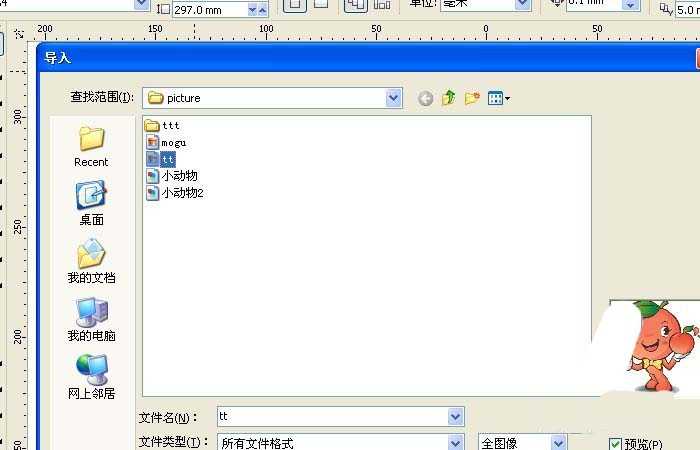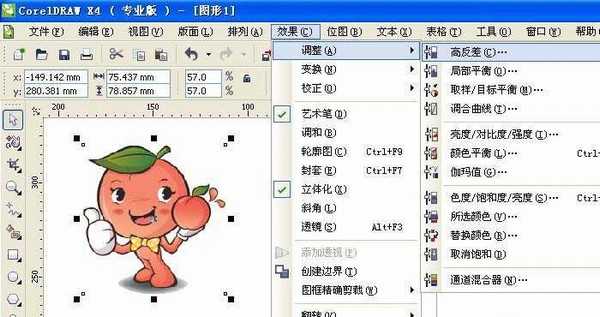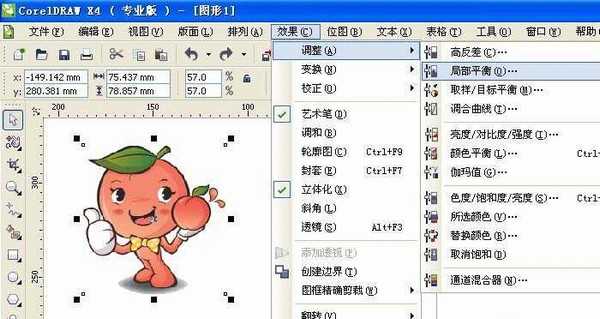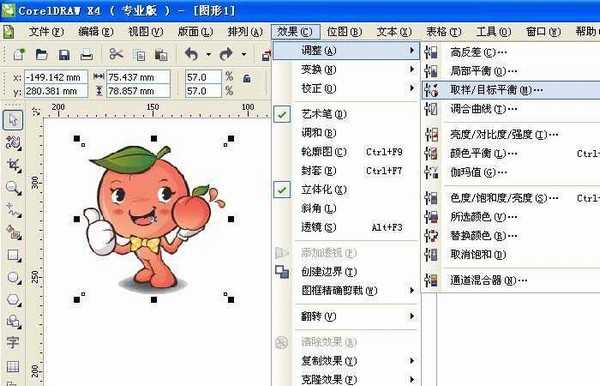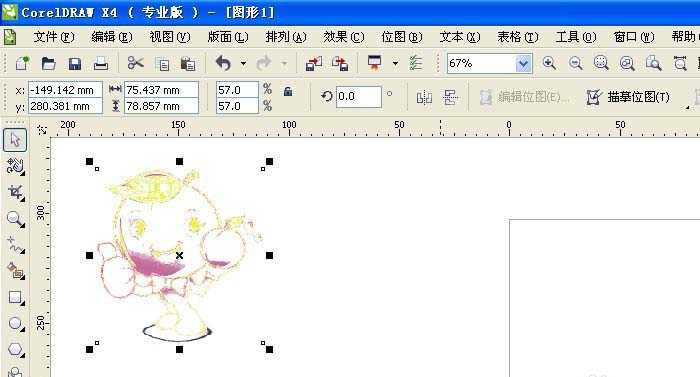cdr怎么使用局部平衡工具调整图片?
(编辑:jimmy 日期: 2025/4/20 浏览:2)
今天我们就来看看cdr中局部平衡工具的使用方法,很基础的教程,请看下文详细介绍。
- 软件名称:
- CorelDRAW Graphics Suite 2017 简体中文特别版 64位
- 软件大小:
- 695MB
- 更新时间:
- 2018-03-22立即下载
1、打开CorelDRAW软件,新建一个空白的文件,鼠标左键单击菜单【文件】【导入】,如下图所示。找一张卡通图片作为素材。
2、接着,鼠标左键单击菜单【效果】【调整】【高反差】,如下图所示。给素材图片添加一个高反差效果。
3、在弹出的【高反差】设置窗口上,调节参数设置滑块,单击【确定】按钮后,就可以看到添加的高反差效果了,如下图所示。
4、然后,鼠标左键单击菜单【效果】【调整】【局部平衡】,如下图所示。给素材图片添加一个局部平衡效果。
5、在弹出的【局部平衡】设置窗口上,调节参数设置滑块,单击【确定】按钮后,就可以看到添加的局部平衡效果了,如下图所示。
6、接着,鼠标左键单击菜单【效果】【调整】【取样目标平衡】,如下图所示。给素材图片添加一个取样目标平衡效果。
7、在弹出的【取样目标平衡】设置窗口上,调节参数设置滑块,单击【确定】按钮后,就可以看到添加的取样目标平衡效果了,如下图所示。根据图片需求不同情况,可以添加不同效果。
以上就是cdr中局部平衡工具的使用方法,希望大家喜欢,请继续关注。
相关推荐:
cdr怎么给风景图片制作胶卷效果?
CDR怎么将图片处理为中国水墨效果?
coreldraw怎么处理图片? cdr矢量图的处理方法