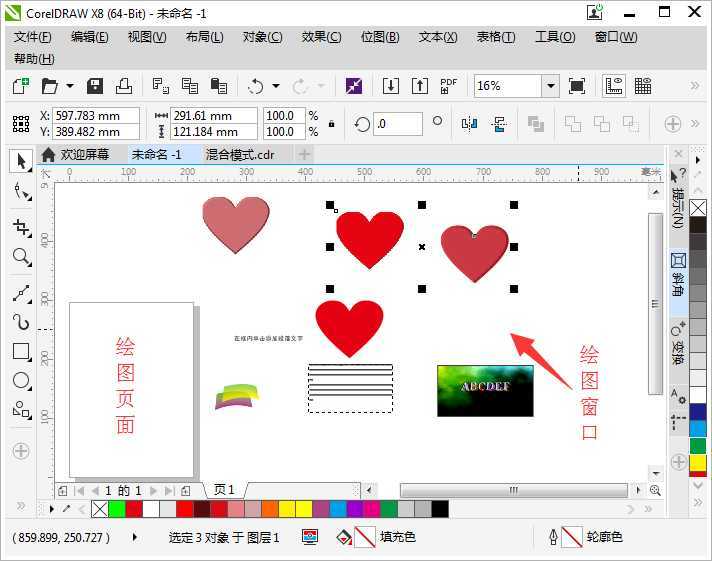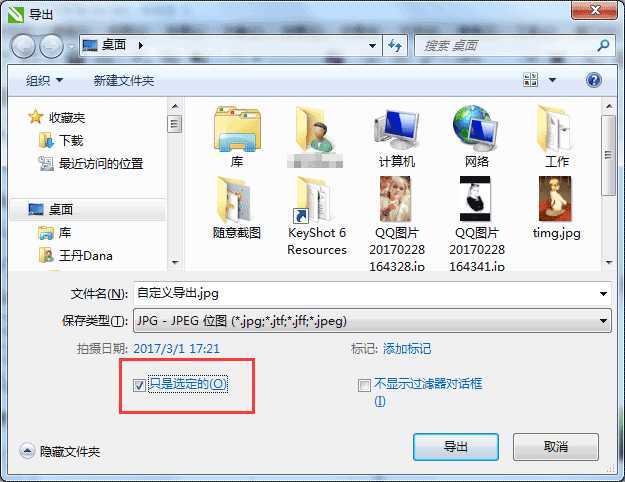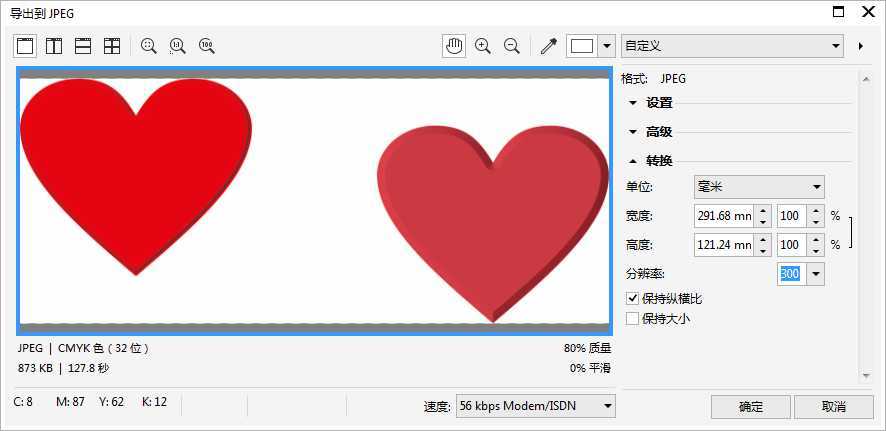在CDR中如何将指定对象保存为JPG格式?
(编辑:jimmy 日期: 2025/4/21 浏览:2)
通过上文的介绍,我们已经会将CDR文件保存为JPG格式了,相关内容可点击《CDR如何将图片保存为JPG格式?》但是被保存的是CDR绘图区域(包括绘图页面和绘图窗口)的所有对象,如果想要单独保存、导出某一个对象,该如何操作呢,本文跟小编一起来看看在CDR中如何将指定对象保存为JPG格式。
1. 在CDR绘图窗口,利用“选择工具”选中需要导出的对象,如图所示已选择两个心形。如果不选中的话,CorelDRAW软件会把有页面中的所有对象都导出来。
2. 点击“文件”在下拉菜单中选择“导出”命令,在弹出的对话框中定义文件保存位置、输入文件名并选择保存类型为JPG格式。接着很重要的一步,在页面左下角将“只是选定的”选项勾选,然后单击“导出”按钮。
3. 在弹出的“导出到JPEG”对话框中可以清楚的看到被预览的对象就是在第一步时被选中要导出的对象。根据需要设置导出图片的颜色模式、图片质量、大小和分辨率等。
4. 设置完成后,点击确定就可以将选定对象成功的保存为JPG格式了(通过.jpg的后缀名查看)。
以上就是在CDR中如何将指定对象保存为JPG格式方法介绍,操作很简单的,不会的朋友可以参考本文,希望这篇文章能对大家有所帮助!
下一篇:cdr怎么绘制简单的山水画效果?