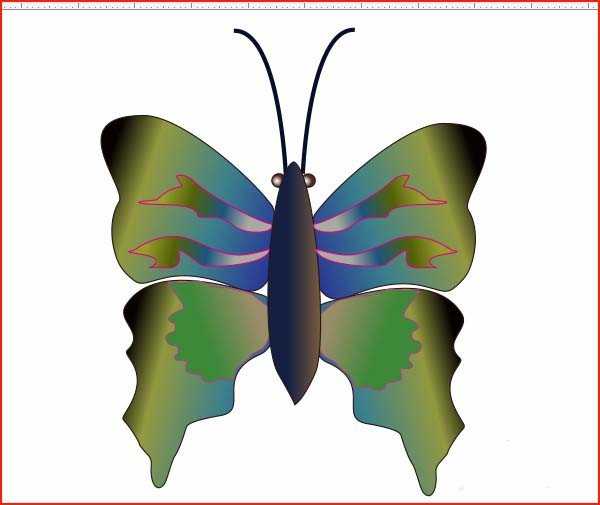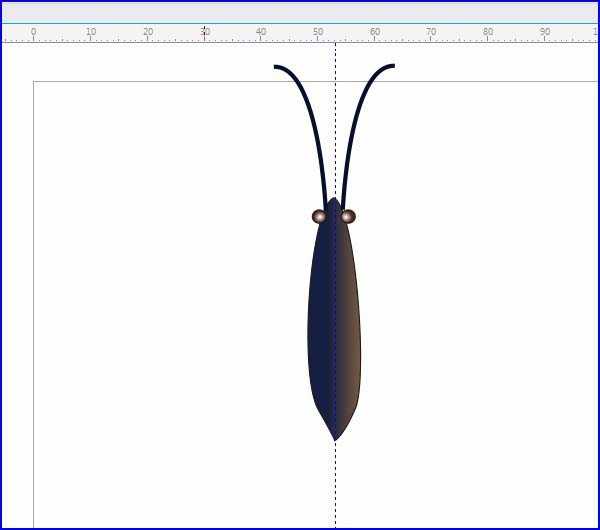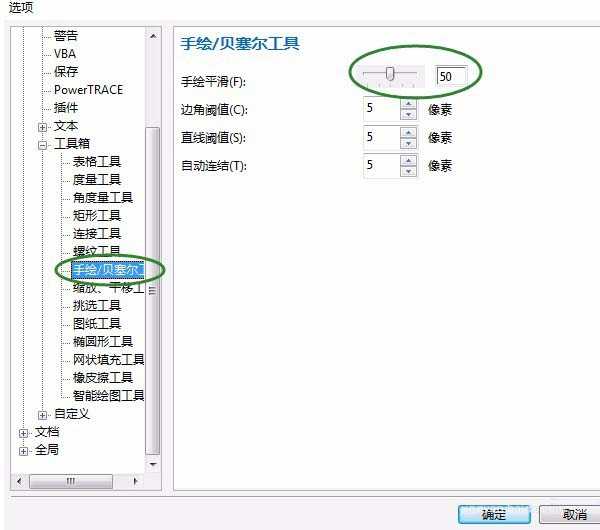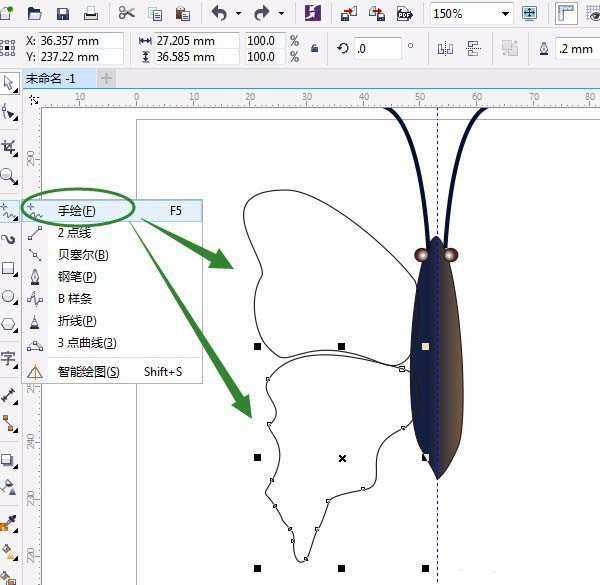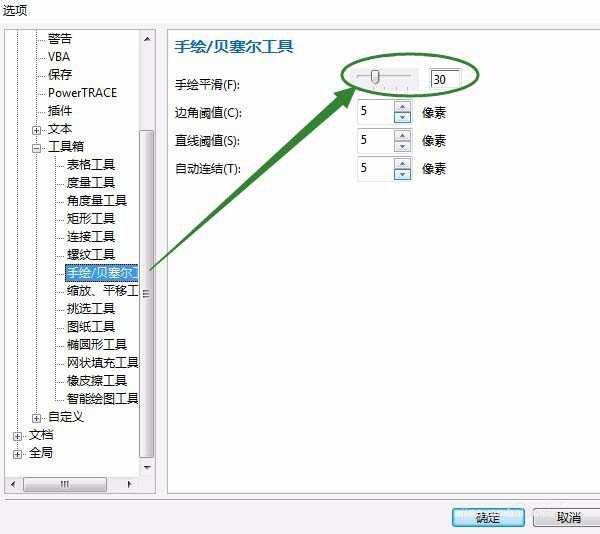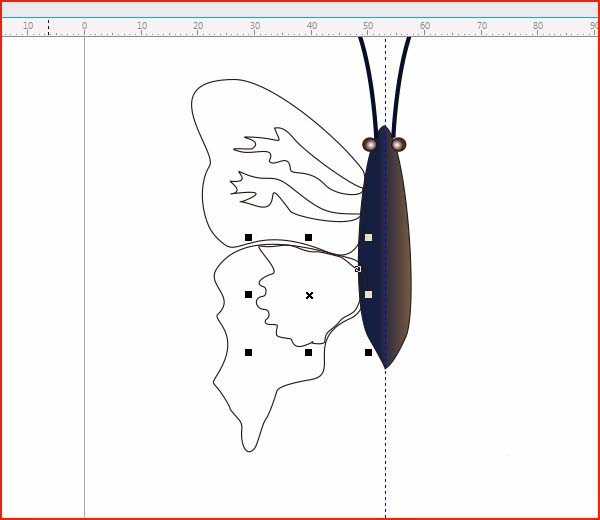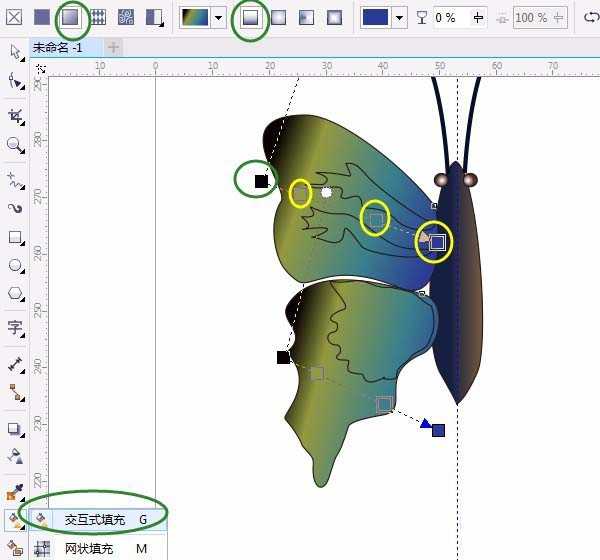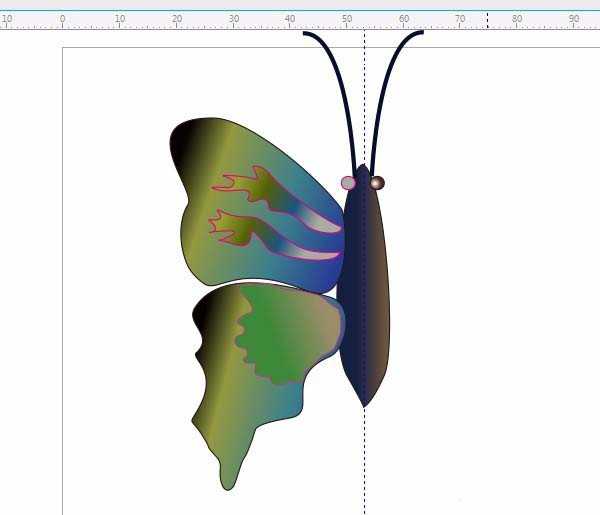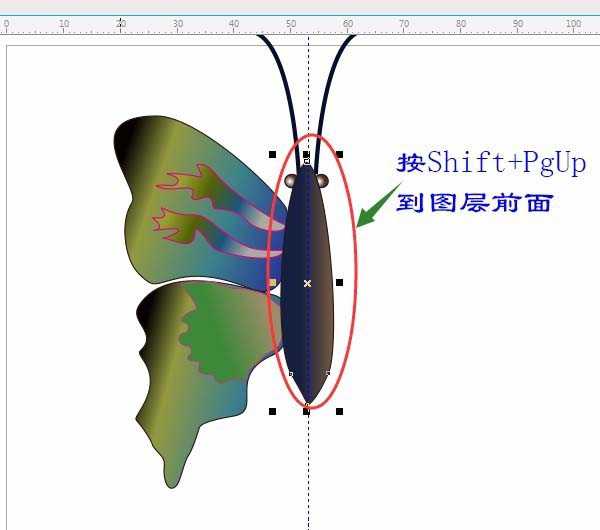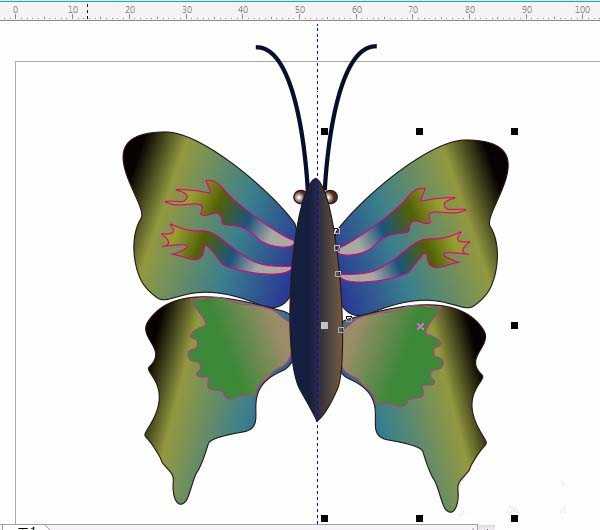cdr怎么画蝴蝶? cdr手绘蝴蝶的技巧
(编辑:jimmy 日期: 2025/9/12 浏览:2)
cdr中想要绘制一个花蝴蝶,该怎么画蝴蝶呢?下面我们就来看看详细的教程。
- 软件名称:
- CorelDRAW Graphics Suite 2017 简体中文特别版 64位
- 软件大小:
- 695MB
- 更新时间:
- 2018-03-22立即下载
1、用“贝塞尔工具”、“椭圆形工具”画出蝴蝶中间部分,可拉出辅助线,用“形状工具”调整,并用“交互式填充工具”渐变效果,如图所示:
2、用“手绘工具”并双击修改平滑度,画出一边蝴蝶翅膀,必须是闭合的路径,并用“形状工具”调整。
3、用“手绘具”并双击修改平滑度为30,画出其它部分,用“形状工具”调整。
4、按空格键切换成“选择工具”按Shift键选定两个大翅膀,用“交互式填充工具”渐变效果,虚线上双击增加小方框改颜色,如图:
5、其它部分用“交互式填充工具”渐变效果,改线条颜色。
6、按空格键选定中间部分,按Shift+PgUp,到图层前面,如图所示:
7、选定全部翅膀,按Ctrl+G组合,移动右击复制,镜像,移动位置,按Shift+PgDn到图层后面,如图:
以上就是cdr绘制蝴蝶的教程,希望大家喜欢,请继续关注。
相关推荐:
cdr中怎么绘制一个圆盘子?
cdr怎么绘制简笔画效果的蝴蝶图形?
cdr怎么使用钢笔与交互式填充绘制蝴蝶?