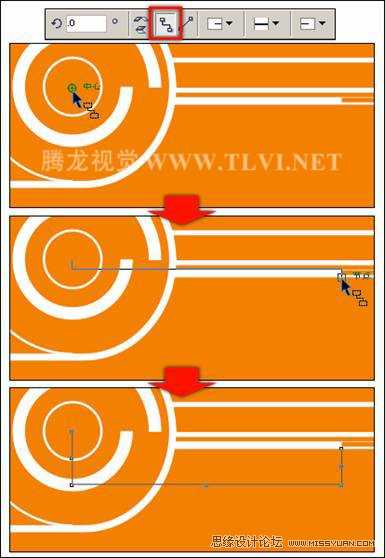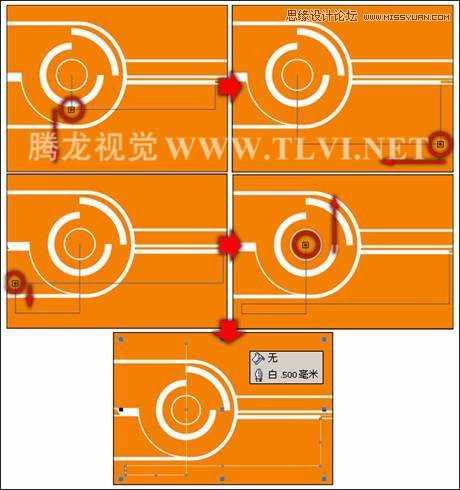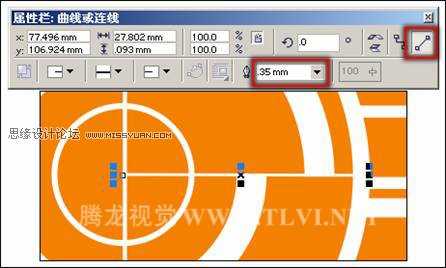CorelDRAW使用交互式连接工具制作背景效果
(编辑:jimmy 日期: 2025/9/12 浏览:2)
交互式连接线工具可以通过一条线将创建的对象连接起来,非常适合流程图的创建。今天本教程就向大家介绍CorelDRAW使用交互式连接工具制作背景效果方法,希望大家通过这一实例,能熟练运用交互式连接线工具!
连接线通过连接对象上的特殊点(对齐点)而将对象连接在一起,拖动连接在一起的一个或两个对象,连接线会做出相应的变化,以使连线的长度和角度与连接对象相匹配。
(1)运行CorelDRAW,执行“文件”→“打开”命令”。如图3-68所示。
图3-68
(2)选择工具箱中的 “交互式连线”工具,设置其属性栏参数,接着将鼠标放置在圆环的中心点处,会出现一个蓝色的方块表明位于对齐点上。单击并拖动鼠标到矩形的一个端点上,当鼠标每经过一个对齐点,都会显示一个蓝色方框。然后释放鼠标左键完成连线的绘制,如图3-69所示。
“交互式连线”工具,设置其属性栏参数,接着将鼠标放置在圆环的中心点处,会出现一个蓝色的方块表明位于对齐点上。单击并拖动鼠标到矩形的一个端点上,当鼠标每经过一个对齐点,都会显示一个蓝色方框。然后释放鼠标左键完成连线的绘制,如图3-69所示。
图3-69 绘制连线
提示:在使用“交互式连线”工具,移动鼠标时,会自动寻找端点,在端点上单击即可连接对象。在连接好两个端点后,连线会自动避开连接点间的障碍物,因此连线的形状会有所改变。
(3)这时连接线是不能够移动的,读者只能移动连接的对象。接着使用 “形状”工具,对连接线上的节点位置进行调整,然后设置连接线的颜色和宽度,如图3-70所示。
“形状”工具,对连接线上的节点位置进行调整,然后设置连接线的颜色和宽度,如图3-70所示。
图3-70 调整连线
提示:连接线会出现以下两种情况,一种是连接线没有连接到任何对象上,它将以普通路径显示;第二种是连接线只有一端连接到对象上,那么它的另一端将会固定在页面上。读者只能通过移动与连接线相连接的对象才能够移动连线。所以在这里当移动右侧的矩形时,连接线将会做出相应的变化。
(4)再次选择 “交互式连线”工具,在属性栏中单击
“交互式连线”工具,在属性栏中单击 “直线连接”按钮,然后在页面中绘制直线,效果如图3-71所示。
“直线连接”按钮,然后在页面中绘制直线,效果如图3-71所示。
图3-71 绘制直线
提示:选择连接线,可在其属性栏中设置连接线的连接方式以及线条样式等属性特征,来绘制不同连线。
(5)目前,背景已经制作完毕,效果如图3-72所示。
图3-72 背景效果
教程结束,以上就是CorelDRAW使用交互式连接工具制作背景效果方法,希望大家看完之后会有所帮助,谢谢大家观看本教程!